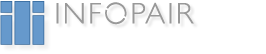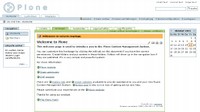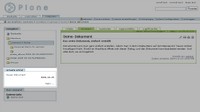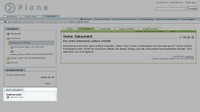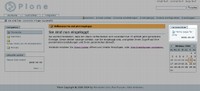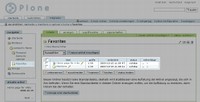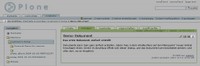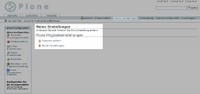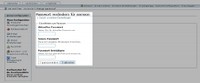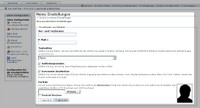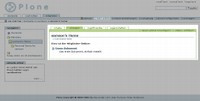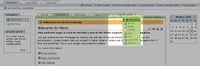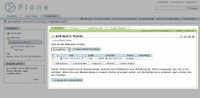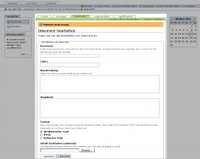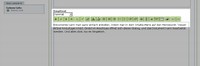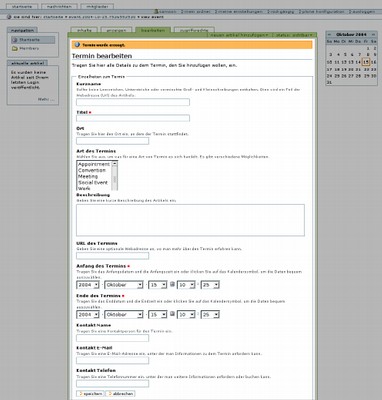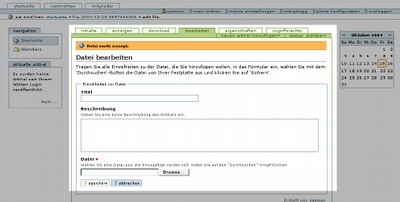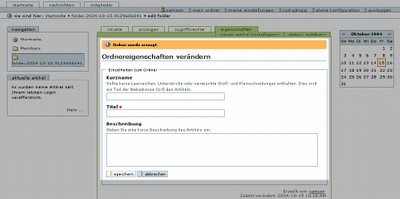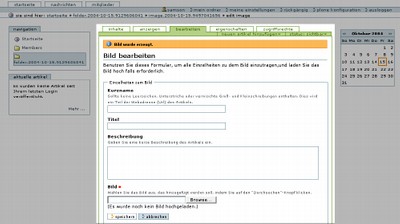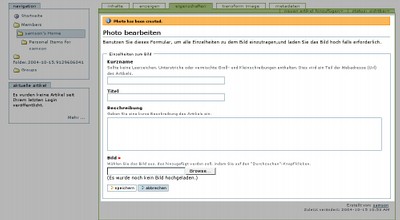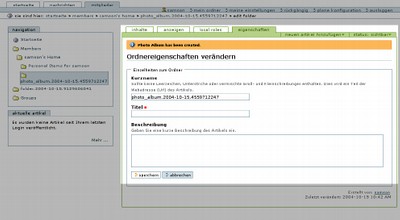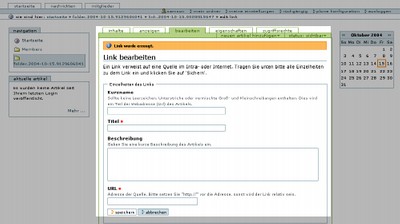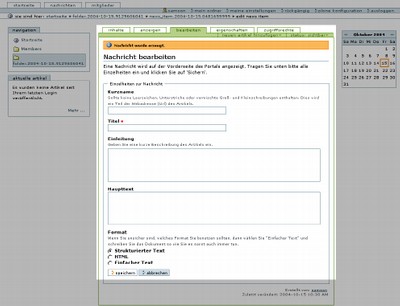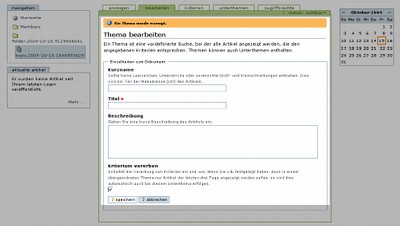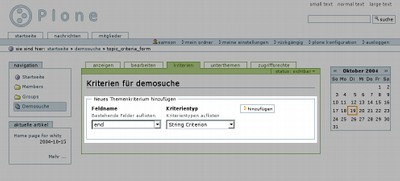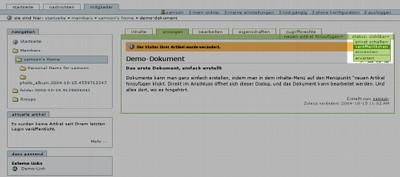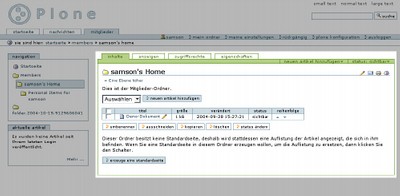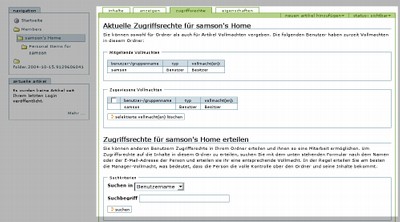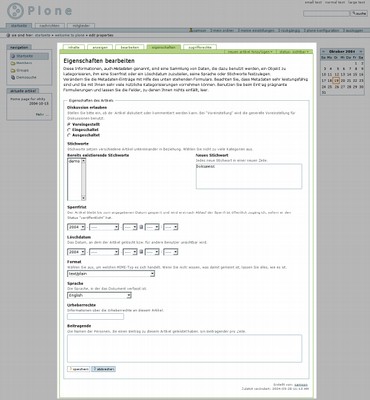Kapitel 3
3 Plone Benutzer-Handbuch
Arbeiten mit Plone
Copyright
Dieses Werk ist unter einem Creative Commons ’Namensnennung - Nicht
Kommerziell - Weitergabe unter gleichen Bedingungen’ Lizenzvertrag
lizensiert.
Um die Lizenz anzusehen, schicken Sie einen Brief an Creative Commons,
559 Nathan Abbott Way, Stanford, California 94305, USA oder gehen Sie
bitte zu http://creativecommons.org/licenses/by-nc-sa/2.0/at/
Autor: Christian Fritzsch, Klein & Partner KEG
3.1 Überblick
In dem zweiten Teil wird die Arbeit mit Plone beschrieben: wie Sie Artikel erstellen und bearbeiten können, um sie anschliessend zu veröffentlichen. Die Anpassung des Designs und andere administrative Tätigkeiten werden hier nicht beschrieben, hierzu ist bereits ein ausführliches Buch in englischer Sprache erschienen, The Definitive Guide to Plone von Andy McKay.
3.2 Willkommen bei Plone!
Wenn Sie sich in Plone erfolgreich eingeloggt haben, begrüßt Sie Plone mit der Meldung, daß sie jetzt eingeloggt sind, wie in Abbildung 3.1. Zusätzlich entdecken Sie noch einige neue Portlets, wenn für diese Portlets entsprechende Inhalte vorhanden sind. Diese Portlets sind:
- aktuelle Artikel
- dazu passend
- Favoriten
- Revisionsliste.
Nach dem erfolgreichen Login werden Sie in der Regel das Passwort (insofern Sie es nicht selbst bei der Registrierung festgelegt haben) ändern und Plone auf Ihre Bedürfnisse anpassen wollen. Diese beiden Schritte und wie Sie Artikel zu Ihren Favoriten hinzufügen sind ebenfalls in diesem Kapitel beschrieben.
Abbildung 3.1: Die Startseite von Plone nach dem erfolgreichen Login
3.2.1 "aktuelle Artikel"-Portlet
In dem Portlet aktuelle Artikel werden die Titel der Artikel, die seit Ihrem letzten Login veröffentlicht wurden angezeigt. In Abbildung 3.2 ist ein "aktuelle Artikel"-Portlet abgebildet. Ein Klick auf "Mehr..." führt Sie zu dem Artikel.
Abbildung 3.2: Das "aktuelle Artikel"-Portlet
3.2.2 "dazu passend"-Portlet
Zu jedem Artikel können Stichwörter eingegeben werden, so dass thematisch ähnliche Artikel automatisch gefunden werden und in dem Portlet dazu passend mit angezeigt werden (Abbilung 3.3). Wie Sie diese Stichworte eingeben können, lesen Sie im Kapitel 3.4.5.
Abbildung 3.3: Das "dazu passend"-Portlet
3.2.3 "Revisionsliste"-Portlet (für Redakteure)
Die Revisionsliste ist das Portlet für Redakteure. In diesem Portlet werde alle Artikel angezeigt, die von den Autoren zur Veröffentlichung eingreicht wurden, siehe Abbildung 3.4 auf Seite 30. Dieses Portlet erscheint, wenn Autoren Artikel zur Veröffentlichung eingereicht haben.
Zur genaueren überprüfung des Artikels genügt ein Klick auf den jeweiligen Titel, um den vollständigen Text zu erhalten. Sie können nun als Redakuer den Artikel entweder zurückweisen oder zur Veröffentlichung freigeben. Wie Sie den Status des Artikels ändern, lesen Sie im Kapitel 3.4.2 auf Seite 48.
Abbildung 3.4: Das "Revisionsliste"- Portlet
3.2.4 Favoriten
Plone bietet die Möglichkeit, bevorzugte Inhalte, ähnlich wie in Browsern, als Favoriten zu verlinken. Diese Favoriten werden in dem persönlichen Ordner abgelegt, wo Sie einen Schnellzugriff auf diese Artikel haben. Ein Beispiel sehen Sie in Abbildung 3.5.
Abbildung 3.5: Favoriten
Sie fügen einen Artikel zu den Favoriten hinzu, indem Sie in dem jeweiligen Ordner auf das "Favoriten-Symbol" ![]() oben rechts im Inhaltsbereich oder auf das "Favoriten-Symbol" vor der Pfadnavigation klicken (siehe hierzu auch Abbildung 3.6).
oben rechts im Inhaltsbereich oder auf das "Favoriten-Symbol" vor der Pfadnavigation klicken (siehe hierzu auch Abbildung 3.6).
Abbildung 3.6: Favoriten hinzufügen
3.2.5 Plone anpassen
Sie können Plone auf die persönlichen Bedürfnisse anzupassen. Wählen Sie zunächst die Schaltfläche meine Einstellungen in der persönlichen Werkzeugleiste aus. Auf dieser Seite können Sie zwischen den Punkten "Passwort ändern" und "Meine Einstellungen" wählen, wie in Abbildung 3.7 abgebildet.
Abbildung 3.7: Die Auswahl meine Einstellungen
Passwort ändern
Sie können das Passwort ändern, indem Sie auf die Auswahl Passwort
ändern in den Plone-Mitgliedseinstellungen klicken. Geben Sie nun Ihr
altes und Ihr neues Passwort ein. Achten Sie darauf, dass die
Feststelltaste nicht aktiviert ist. Die zweite Eingabe für das neue
Passwort dient dazu einen Tippfehler auszuschliessen. Mit einem Klick
auf den Button "passwort ändern" bestätigen Sie die Eingabe, und Plone sollte nun Ihr neues Passwort registrieren.
Abbildung 3.8: Das ändern des Passwortes
Abbildung 3.9: Die Konfigurationsseite meine Einstellungen
Persönliche Einstellungen ändern
In der Auswahl "Meine Einstellungen" in Abbildung 3.9 können Sie Ihre persönlichen Daten, wie Vor- und Zuname, Ihre E-Mail-Adresse und ein Bild von sich bearbeiten.
In diesem Formular legen Sie auch fest mit welchem Editor Sie ihre Dokumente bearbeiten möchten. Wenn in der Standardeinstellung vom Administrator kein WYSIWYG-Editior voreingestellt wurde, können Sie Ihre Texte in den Formaten Strukturierter Text, HTML sowie als einfachen Text eingeben. Sie haben jedoch die Möglichkeit, WYSIWYG-Editoren wie Kupu, Epoz oder FCKeditor einzuschalten, wenn diese installiert sind. WYSIWYG steht für What Yout See Is What You Get und bedeutet, dass Sie die Inhalte so editieren können, wie sie später im Dokument angezeigt werden. Wie Sie mit dem WYSIWYG-Editor Epoz arbeiten, wird im Kapitel 3.3.3 erklärt.
In der Auswahl "Kurznamen bearbeiten" legen Sie fest, ob Sie die Namen der Artikel in der Webadresse eingeben möchten, oder ob Plone diese Namen automatisch vergeben soll.
3.3 Artikel erstellen und bearbeiten
Nachdem Sie Plone auf Ihre persönlichen Bedürfnisse eingestellt haben, wollen Sie natürlich mit Plone arbeiten. Wechseln Sie hierzu mit einem Klick auf "mein ordner" in der persönlichen Werkzeugleiste. Sie gelangen nun in Ihren Mitgliedsordner wie in Abbildung 3.10 gezeigt. Die in diesem Ordner vorhandenen Inhalte werden in der Auswahl anzeigen so angezeigt, wie sie auch ein anonymer Besucher, der auf Ihre Seite gelangt, sieht, insofern die Artikel veröffentlicht sind.
Abbildung 3.10: Die Anzeigen-Auswahl in "mein ordner"
Der einzige Unterschied besteht darin, dass der Inhaltsbereich mit einem Rahmen versehen ist. In dem oberen Bereich finden Sie die Inhalts-Navigation und das Inhalts- Menü, die Ihnen das Bearbeiten der Artikel ermöglicht.
3.3.1 Artikel erstellen
Einen neuen Artikel erstellen Sie mit Plone, indem Sie in dem Inhalts-Menü die Option neuen Artikel hinzufügen wählen. Es erscheint daraufhin wie in Abbildung 3.11 ein Ausklapp-Menü mit den verfügbaren Artikeln-Typen. Wählen Sie den gewünschten Artikel-Typen aus und er wird umgehend erstellt.
Alternativ können Sie auch in der Ansicht Inhalte einen Artikel erstellen, dort ist ein weiteres Ausklapp-Menü verfügbar, wie Sie der Abbildung 3.12 entnehmen können. Dieses Menü ist vorrangig für Browser ohne Java-Script- Unterstützung gedacht. Beachten Sie bitte, dass der Artikel in dem Ordner erstellt wird, in dem Sie sich gerade befinden. Sie können die Artikel natürlich auch später noch verschieben. Wie sie Artikel verschieben wird in dem Kapitel Artikel veröffentlichen beschrieben.
Alle erstellten Artikel werden in einer Auflistung des jeweiligen Ordners dargestellt. Eine Ausnahme bilden Dokumente, mit dem Kurznamen index html. Diese werden als Standardseite für den jeweiligen Ordner identifiziert und anstelle der Auflistung dargestellt (ein Beispiel hierzu ist in Abbildung 3.12 gezeigt).
Abbildung 3.11: Aus dem Drop-Down-Menü wählen Sie den gewünschten Artikel aus
Abbildung 3.12: Die Ansicht Inhalte
Abbildung 3.13: Dokument bearbeiten
3.3.2 Dokument bearbeiten
Den erfolgreich erstellten Artikel können Sie in der nachfolgenden Auswahl "Bearbeiten" direkt editieren (Abbildung 3.16). An erster Stelle können Sie den "Kurznamen" vergeben, vorausgesetzt, Sie lassen diese Arbeit nicht Plone übernehmen. Der Kurzname ist der Name des Dokumentes in der URL. Den sichtbaren Namen des Dokumentes tragen Sie in "Titel" ein, diese Eingabe ist zwingend erforderlich. Eine "Beschreibung" einzutragen ist dagegen optional. Diese wird später unter dem Titel des Dokuments in Fettschrift hervorgehoben dargestellt.
Den "Haupttext" können Sie in den Formaten Strukturierter Text, HTML oder als einfachen Text eingeben. Schreiben Sie ihn in das Feld "Haupttext" und wählen Sie anschließend unter Format das gewählte Eingabeformat. Alternativ können Sie auch einen schon bestehenden Text aus einer Datei laden. Suchen Sie hierzu die Datei mit "Browse" oder "Durchsuchen" im Dateisystem Ihres Computers.
Das Dokument und Ihre Eingaben speichern Sie erst mit einem Klick auf die Schaltfläche "speichern".
Plone wechselt nach erfolgreicher Speicherung in den Reiter anzeigen,
so dass Sie ihr neu erstelltes Dokument ansehen können. Wichtig: Sie
sollten bei längeren Dokumenten auch zwischendurch eine Speicherung
vornehmen um Ihre Arbeit zu sichern.
3.3.3 Dokument bearbeiten mit WYSIWG-Editoren (Epoz, Kupu, FCKeditor)
Haben Sie oder Ihr Administrator in den persönlichen Einstellungen einen der WYSIWYG-Editoren Epoz, Kupu oder FCKeditor aktiviert, sehen Sie die zur Verfügung stehenden Schaltflächen über dem Haupttext-Eingabefeld, ähnlich der Abbildung 3.14 a, b, oder c aus.
Epoz, Kupu und FCKeditor funktionieren in Browsern, die die
Midas-Spezifikation erfüllen, wie z.B. Mozilla Firefox und der Internet
Explorer, wie ein Textverabeitungsprogramm. Die wichtigsten Funktionen
werden daher an dieser Stelle am Beispiel Epoz nur kurz erklärt, da
dieser zur Standardinstallation von Plone gehört.
Für die beiden anderen Editoren Kupu und FCKeditor sind derzeit eigene Tutorials in Arbeit.
Abbildung 3.14: Der WYSIWYG-Editor Epoz
3.3.4 Termin bearbeiten
Einige der Eingabefelder für den Termin identisch mit den Feldern für das Dokument: Kurzname, Titel und Beschreibung werden von allen Artikel-Typen benötigt, siehe auch Abbildung 3.23.
Die anderen Eingabefelder sind hingegen neu. Unter Ort können Sie den Ort angeben, an dem der Termin stattfindet. Unter Art des Termins können Sie unter verschiedenen Optionen wählen, von der Besprechung bis hin zum Treffen. Diese Auswahl kann vom Administrator angepasst werden. Obligatorisch sind Anfangs- und Endzeitpunkt des Termins. Hiermit legen Sie auch fest, wie lange der Termin in dem Kalender-Portlet angezeigt wird.
Die weiteren Eingaben sind optional. Sie können auf eine Web-Adresse
verweisen, um weitere Informationen zu dem Termin (etwa die
Vortragsreihenfolge) zu hinterlegen. Wollen Sie anderen hingegen die
Möglichkeit geben, Sie bezüglich des Termins zu kontaktieren, können
Sie Namen, E-Mail-Adresse und Telefonnummer angeben.
Abbildung 3.15: Termin bearbeiten
3.3.5 Datei bearbeiten
Wollen Sie eine Datei zum Download zur Verfügung stellen, sind wenige Angaben nötig. Sie müssen lediglich den Titel wie in Abbildung 3.16 benennen und anschließend die Datei mittels des Dateibrowsers auswählen. Das Dateiformat spielt keine Rolle, Sie können alle Dateiarten zum Download bereitstellen. Die Beschreibung der Datei ist kein Pflichtfeld, aber für Dritte möglicherweise sehr hilfreich.
Abbildung 3.16: Datei bearbeiten
3.3.6 Ordner bearbeiten
Zur Bearbeitung eines Ordners genügen der Kurzname und der Titel. Eine Beschreibung ist optional (Abbildung 3.17). Der Ordner dient, einem Dateimanager ähnlich, als Container für weitere Artikel Ordner. Hierdurch werden die die übersicht und thematische Zuordnungen verbessert. Die Ordner werden auch im Navigations- Portlet angezeigt, insofern sie sich in der aktivierten Hierarchie befinden.
Abbildung 3.17: Ordner bearbeiten
3.3.7 Bilder und Photos bearbeiten
Ein Bild wird wie eine Datei erstellt. Laden Sie das entsprechende Bild mit dem Datei- Browser hoch (siehe Abbildung 3.18). Sie können das Bild entweder in ein Dokument einbinden, oder es als Link im Ordner belassen.
Abbildung 3.18: Bild bearbeiten
Das Photo wird wie Bilder erstellt. Es kann sowohl in einem Ordner als auch im Photoalbum angelegt werden. Im Unterschied zum Bild kann das Photo in verschiedenen Grössen dargestellt werden.
Abbildung 3.19: Photo bearbeiten
Ein Photoalbum ist wie ein Ordner, siehe Abbildung 3.20. Zehn Photos
In einem Photoalbum werden in einer verkleinerten Ansicht pro Seite
dargestellt. Klickt man ein Photo an, so wird es einzeln dargestellt.
(Die Anzahl der dargestellten Fotos kann derzeit nur vom Administrator
im Template geändert werden)
Abbildung 3.20: Photoalbum bearbeiten
Die Größe des Photos ist standardmäßig auf 480 mal 480 Pixel eingestellt, der Benutzer kann die Größe auch verändern. Sie können sich auch, wie bei einer einer Diashow, die Photos eins nach dem anderen in der Leiste über dem Bild anklicken.
Es ist problemlos möglich, weitere Photoalben in Photoalben zu schachteln. In diesem Fall wird ein Photo aus dem jeweiligen Album zufällig ausgewählt und stellvertretend für das Album angezeigt.
Photos und Photoalben sind Zusatzprodukte und müssen zuerst vom Administrator zum Standard-Plone hinzu installiert werden.
3.3.8 Link bearbeiten
Das Fomular Link bearbeiten enthält zusätzlich zu den üblichen Feldern das Feld "URL". Tragen Sie die Webadresse zu einer externen Webseite unbedingt im vollständigen Format ein (Abbildung 3.21). Die Website von jens quadrat hat in diesem Fall das Format http://www.jensquadrat.com/.
Abbildung 3.21: Link bearbeiten
3.3.9 Nachricht bearbeiten
Das Feld Einleitung im Formular Nachricht bearbeiten entspricht dem Feld Beschreibung. Die Einleitung wird im "Nachrichten"-Portlet mit den ersten Worten und auf der Seite News vollständig angezeigt. Ein Klick auf "Mehr..." leitet zum Haupttext weiter, den Sie hier als Strukturierten Text, HTML oder als einfachen Text, sowie in den WYSIWYG-Editoren Kupu oder Epoz etc. eingeben können.
Abbildung 3.22: Nachricht bearbeiten
3.3.10 Thema bearbeiten
Bei einem Thema handelt es sich um eine Suche, bei der Sie Kriterien vorgeben können. In dem ersten Schritt erstellen Sie das Thema (siehe Abbildung 3.23). Die Suchkriterien werden in einem zweiten Schritt ausgewählt (siehe Abbildung 3.24).
Abbildung 3.23: Thema bearbeiten
Abbildung 3.24: Kriterien auswählen
3.4 Artikel verwalten
Bis jetzt haben Sie sich bereits mit dem Erstellen und dem Bearbeiten von Artikeln in Plone vertraut gemacht.
Als nächstes betrachten wir den Ablauf um die Artikel zu
veröffentlichen und mit Metadaten (Schlüsselwörtern die als
Schlagwörter bein Kategorisieren und Suchen verwendet werden) versehen.
Diese Verwaltung der Dokumente wird im folgenden Kapitel behandelt.
3.4.1 Rollenspiele
Plone ist für den professionellen Einsatz konzipiert. Daher lassen
sich für Mitglieder verschiedene Rollen zuweisen, die ihren
Aufgabengebieten entsprechen.
- Der Autor ist einfaches Mitglied und hat lediglich Schreibrechte in seinem Mitgliedsordner oder in Ordnern, die vom Administrator für ihn freigegeben wurden. Er darf keine Artikel veröffentlichen, sondern muss diese zur Veröffentlichung einreichen.
- Der Redakteur besitzt die Rechte des Autors und darf zusätzlich eingereichte Artikel veröffentlichen.
- Ein Manager darf alles, was der Redakteur auch darf, zusätzlich kann er die Plone-Seite administrieren, beispielsweise das Design ändern oder weitere Module hinzufügen.
Die einfachste Möglichkeit, den Mitgliedern eine Rolle zuzuweisen, ist die Einteilung der Mitglieder in Gruppen. Die Berechtigungen können dann in Plone für jeden Artikel einzeln durch die Erteilung der Zugriffsrechte an Gruppen vergeben werden. Mehr hierzu siehe Kapitel 3.4.4.
3.4.2 Artikel veröffentlichen
Um ein Dokument zu veröffentlichen wählen Sie status im Inhaltsmenü. Sie können aus dem Ausklappmenü die Auswahl einreichen oder privat schalten treffen. Der Redakteur kann zusätzlich die Auswahl veröffentlichen wählen, siehe auch Abbildung 3.25.
Alternativ können Sie den Reiter Inhalte der Inhaltsnavigation des jeweiligen Ordners wählen und vor die zu veröffentlichenden Artikel einen Haken setzen. Anschließend können Sie mit einem Klick auf status ändern den Status für viele Dokumente auf einmal ändern. Dies empfiehlt sich vor allem bei Ordnern mit viel Inhalt, z.B. Photoalben, Textsammlungen, etc.
Abbildung 3.25: Status ändern
3.4.3 Artikel verschieben
Abbildung 3.26: Die Inhalte-Ansicht
In dieser Ansicht können Sie Artikel umbenennen, kopieren, ausschneiden oder löschen. Setzen Sie einfach einen Haken vor den jeweiligen Artikel und klicken Sie die entsprechende Schaltfläche an. Wollen Sie einen Artikel kopieren oder ausschneiden und an anderer Stelle einfügen, wechseln Sie nach dem Anklicken der Schaltfläche in den Zielordner, Sie werden dann eine zusätzliche Schaltfläche "Einfügen" finden, mit deren Hilfe Sie die beabsichtigte Aktion durchführen können.
Plone stellt die Artikel in der Reihenfolge ihrer Erstellung dar.
Wollen Sie die Reihenfolge der angezeigten Artikel ändern, um z.B. eine
Sortierung vorzunehmen, können Sie mit den Pfeilsymbolen in der Spalte "Reihenfolge" den jeweiligen Artikel auf- bzw. abwärts bewegen.
Tipp: Um umfangreiche Umstellungen der Reihenfolge
durchzuführen, können mehrere vor und nach dem nach oben zu bewegenden
Objekt liegende Objekte angewählt und durch "Ausschneiden" und "Einfügen" an das untere Ende der Liste verlagert werden.
Klicken Sie auf den Link "Eine Ebene höher", so gelangen in den nächsthöheren Ordner der Hierarchie, in der Sie sich gerade befinden.
3.4.4 Artikel mit Zugriffsrechten versehen
Sie können anderen Mitgliedern den Zugriff auf Ihre Artikel oder Ordner gewähren. So können Inhalte gemeinsam erstellt werden. Wie in Abbildung 3.27 auf der nächsten Seite befinden sich die Einstellungen hierzu in dem Reiter Zugriffsrechte in der Inhaltsnavigation. Die Mitglieder können Sie mit Hilfe der Suchmaske finden und in der folgenden Auswahl durch Markieren der jeweiligen Rolle die Vollmacht erteilen. Ebenso einfach können Sie einer Gruppe eine Vollmacht erteilen und Vollmachten wieder ändern oder löschen.
Abbildung 3.27: Zugriffsrechte ändern
3.4.5 Eigenschaften des Artikels editieren
Mit der Auswahl eigenschaften in der Inhaltsnavigation haben Sie die Möglichkeit Diskussionen zu den Artikeln zu erlauben. Die Mitglieder können dann Kommentare zu den einzelnen Artikeln schreiben.
Sie können weitere Metadaten zum Dokument eingeben. Diese werden unsichtbar der internen Suche ebenso wie externen Suchmaschinen. ([1] zur Verfügung gestellt)
[1] insofern die Seite öffentlich zugänglich ist.
Unter Stichworte tragen Sie Schlüsselworte der jeweiligen Artikel ein. Artikel mit den gleichen Schlüsselworten werden untereinander in Beziehung gesetzt und in dem Portlet dazu passend angezeigt. Schlüsselworte können auch zur Filterung in einem Thema verwendet werden.
Abbildung 3.28: Eigenschaften des Artikels
Für die Veröffentlichung des Artikels können Sie unter "Sperrfrist" einen Anfangs und / oder unter "Löschdatum" ein Endzeitpunkt der Veröffentlichung angeben.
Die weiteren Felder, die Sie auch der Abbildung 3.28 entnehmen können, betreffen das Format des Textes, die Sprache, in der es verfasst ist, sowie die Urheberrechte und Informationen über Beitragende.