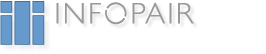MacOSX Spezialitäten – Warum muss ich in MacOSX einiges anders machen obwohl es ein BSD-Unix ist?
FAQ overview
- Geschützte und ungeschützte Dateien
- Wo finde ich Literatur und Webartikel zum Thema MacOSX und UNIX?
- Wie bearbeite ich die Startobjekte des Benutzers manuell?
- Wie brenne ich ein großes MacOSX Diskimage (DMG) auf mehrere Datenträger?
- Wie installiere ich unter MacOSX das unter Linux beliebte Perl-Script "rename" / "prename"?
Geschützte und ungeschützte Dateien
Seit Jahren können Sie mit dem Mac-Betriebssystem Dateien und Ordner gegen versehentliches Löschen oder Ändern schützen. In Mac OS X haben Sie dieselbe Möglichkeit: sowohl im Finder als auch in der Shell.
Wenn sich Freunde und Verwandte mit etwas wirklich auskennen, dann damit, ausgerechnet die eine Datei zu finden, an der Sie so elend lange gearbeitet haben, und diese dann völlig unabsichtlich zu löschen. Seit vielen Jahren besteht Apples erste Verteidigungsmaßnahme gegen solches Verhalten darin, eine Datei zu schützen, so dass sie nicht mehr gelöscht oder verändert werden kann, wenn der Schutz nicht eigens wieder aufgehoben wird.
Diese Funktion besteht auch weiterhin in Mac OS X und gilt sogar für den root-Benutzer (geschützte Dateien können nicht gelöscht werden, ohne dass Sie zuvor den Schutz aufheben, basta!). Langjährige Mac-Nutzer sind mit dem folgenden Prozess vertraut, eine Datei oder einen Ordner mit Hilfe des Finders zu schützen:
- Markieren Sie die gewünschte Datei oder den Ordner im Finder.
- Wählen Sie Information einblenden im Ablage-Menü, oder drücken Sie Befehl-I.
- Setzen Sie ein Häkchen in das Optionsfeld Geschützt.
Die beiden folgenden Shell-Befehle haben jeweils den gleichen Effekt:
% sudo chflags uchg Dateiname.txt
% /Developer/Tools/SetFile -a L Dateiname.txt
Das chflags-Utility ist Teil der Mac OS X-Standardinstallation und ändert das uchg-Flag einer Datei, das die Veränderbarkeit der Datei festlegt (in Worten: »Diese Datei kann nicht geändert werden«). chflags kann nur von einem Superuser oder dem Datei-Eigentümer ausgeführt werden. SetFile ist ein Dienstprogramm, das Teil der Entwickler-Werkzeuge ist und Dateiattribute bearbeitet (Attribute und Flags können als äquivalent betrachtet werden). In diesem Falle geben Sie an, dass das Datei-Attribut Geschützt (-a L) festgelegt werden soll.
Im Finder erkennen Sie eine geschützte Datei daran, dass in der linken, unteren Ecke des normalen Dateisymbols ein kleines Vorhängeschloss zu sehen ist (siehe Abbildung 1-16).
 |
Im Terminal können Sie ls -ol eingeben (o, um die Datei-Flags anzuzeigen, und l, um eine detailliertere Liste zu erhalten). Jede Datei mit dem uchg-Flag ist geschützt:
% ls -ol Dateiname.txt
-rw-r--r-- 1 morbus staff uchg 0 Dec 4 01:07 Dateiname.txt
Das Aufheben des Schutzes funktioniert genau umgekehrt. Entweder entfernen Sie das entsprechende Häkchen im Info-Fenster der Datei, oder Sie geben einen der folgenden Shell-Befehle ein:
% sudo chflags nouchg Dateiname.txt
oder
% sudo chflags -R nouchg Verzeichnis # Verändert den Inhalt des Verzeichnisses rekursiv
oder
% /Developer/Tools/SetFile -a l Dateiname.txt
Das ist nicht wirklich überraschend an dieser Stelle. Um ein uchg- oder irgendein anderes Datei-Flag mit Hilfe des chflags-Utilitys aufzuheben, setzen Sie vor das Flag einfach ein no. Wenn Sie SetFile verwenden, ändern Sie einfach die Groß- und Kleinschreibung des Attributzeichens; Großbuchstaben fügen das Flag zu einer Datei hinzu, Kleinbuchstaben entfernen es.
Weitere Fundstellen
- Um Details über chflags und SetFile zu erhalten, geben Sie im Terminal man chflags bzw. man SetFile ein.
Wo finde ich Literatur und Webartikel zum Thema MacOSX und UNIX?
Bücher
- UNIX für Mac OS X-Anwender, von Kai Surendorf, Galileo Press, 2. Auflage zu 10.4 Tiger (im acsr Studio-Archiv verfügbar)
Zeitschriften
- Regelmäßig in `ct, Heise Verlag, Recherche unter http://www.heise.de/ct/, Halbjahres-CD und Hefte des letzten Jahrgangs im acsr Studio-Archiv verfügbar. Ausgewählte Artikel im Intranet.
- iX, 4/2007, S.130ff, "Kommandozeile unter Apples Unix nutzen", Heise Verlag
- Macwelt. 4/2007, S. 90ff, "Arbeiten mit dem Terminal"
Websites
- Apple, Pro-Bereich, Tech-Tipps http://www.apple.com/de/pro/tips/
Webportale
- TBAL
Wie bearbeite ich die Startobjekte des Benutzers manuell?
Wenn ein Startobjekt (insbesondere Extensis Suitcase) sich im Dialog Systemeinstellungen/Benutzer/Startobjekte nicht entfernen lässt, bzw. mehrfach auftaucht, hilft nur die manuelle Bearbeitung der loginwindow.plist Datei im Ordner /Users/[userkuerzel]/Library/Preferences des Startvolumens.Die Datei "loginwindow.plist" mit dem Property List Editor bearbeiten
- Voraussetzungen: Ist der Property List Editor verfügbar? Sonst bitte die Developer-Tools von den Installations-Medien installieren oder das Programm aus einer anderen Installation in den Ordner /Programme/Dienstprogramme kopieren.
- Im XML-Editor Property List Editor die Datei /Users/[userkuerzel]/Library/Preferences/loginwindow.plist öffnen, die Datei doppelklicken oder auf das Programm ziehen.
- Die Hierarchie der automatisch startenden Programme aufklappen, bis die betreffenden Einträge gefunden sind.
- Die Ebene mit der zu diesem Eintrag gehörenden laufenden Nummer (Ganzzahl) anwählen.
- Die Ebene löschen.
- Die Zahlenfolge wird vom Property List Editor aktualisiert
- Sichern mit Befehl-s
Stand Mai 2007, gilt für MacOSX 10.4
Wie brenne ich ein großes MacOSX Diskimage (DMG) auf mehrere Datenträger?
Lösung: hdutil im Terminal
Das bereits sehr leistungsfähige Festplatten-Dienstprogramm von Apple liegt im Ordner Programme/Dienstprogramme. Im Gegensatz zu früheren Versionen kann die mit MacOSX 10.4 ausgelieferte Version nicht mehr ein Image auf mehere Segmente aufteilen.
Das Festplatten-Dienstprogramm steuert lediglich im Hintergrund das wesentlich leistungsfähigere Kommandozeilen-Programm hdiutil. Die möglichen Optionen, die nach Eingabe von "man hdiutil" im Terminal angezeigt werden, erschließen sich jedoch nicht besonders intuitiv. So gibt es z.B. keine explizite Split Funktion um existierende Images zu teilen.
Das Teilen erfolgt vielmehr am einfachsten durch Konvertierung eines Images in das gleiche Format (kein Zielformat angeben), jedoch mit Angabe der Segmentgröße.
hdiutil segment -segmentSize 4.4G -o Pfad/ZielImageDateiName.dmg Pfad/QuellImageDateiname.dmg
Tipps
- Stellen Sie sicher, dass Quell und Zieldateien auf verschiedenen physikalischen Festplatten liegen (Zwei Partitionen auf der gleichen Platte sind nicht ausreichend!). Die Operation läuft dann wesentlich schneller, leiser und mit weniger Verschleiß der Festplatten ab.
- Die Pfade können leicht durch Drag&Drop des Zielordners (Ziel-Dateiname anfügen!) und des Quell-Images eingegeben werden.
Brennen
- Um die Segmente zu brennen, erzeugt man für jedes Segment einen eigenen Brennordner mit dem Menüpunkt "Ablage/Neuer Brenn-Ordner".
- Anschließend zieht man die Symbole der Segmente auf den Brennordner und startet den Brennvorgang.
- Wenn alle Datenträger erfolgreich gebrannt sind, können die Brennordner und die Segmente gelöscht werden.
- Bei wichtigen Daten empfiehlt sich das Brennen mehrerer Kopein auf Rohlinge verschiedener Marken.
Mounten der Segmente
- Liegen alle Segmente in einem Ordner, reicht es das erste Image (oder ein anderes Segment) zu mounten. Die anderen Segmente werden dann automatisch gefunden.
- Andernfalls fragt das Betriebssystem nach dem Ort der anderen Segmente.
Wie installiere ich unter MacOSX das unter Linux beliebte Perl-Script "rename" / "prename"?
Das Perl-Script "rename" / "prename" kann in Verbindung mit dem find Befehl rekursiv verwendet werden um Dateinamen global zu manipulieren ohne wie der mv Befehl die Daten ggf. zu kopieren und zu löschen. Rename ist also in der Rgel sicherer, wenn die Daten nicht verloren gehen sollen/dürfen.Bedingungen
- Perl muss auf der Box verfügbat sein.
- Wenn kein aktuelles Perl 5.8 oder 5.9 verfügbar ist, muss es z.B. mit MacPorts nachinstalliert werden.
- Dazu wird die aktuelle MacPorts Installation (jeweils für für Panther, Tiger oder Leopard spezifisch) benötigt.
- MacPorts downloaden
- Mit PKG installieren
- Mit "sudo vi /etc/profile" die globale Shell-Startup Datei um die folgende Zeile ergänzen:
export PATH="/opt/local/bin:/opt/local/sbin/"":"$PATH
vi mit Escape und :x! verlassen.
- Neues Terminal Starten und MacPorts updaten
sudo port selfupdate
- Nach einer aktuellen perl Installation suchen mit:
sudo port search perl
- ggf. mit folgendem Befehl installieren:
sudo port install perl 5.8
oder
sudo port install perl 5.9
- Das folgende Script als ausführbares Script in /usr/bin erzeugen:
sudo vi /usr/bin/prename
- Den folgenden Inhalt nach Drücken von "i" (Insert-Mode) eingeben:
#!/usr/bin/perl -w
#
# This script was developed by Robin Barker (Robin.Barker@npl.co.uk),
# from Larry Wall's original script eg/rename from the perl source.
#
# This script is free software; you can redistribute it and/or modify it
# under the same terms as Perl itself.
#
# Larry(?)'s RCS header:
# RCSfile: rename,v Revision: 4.1 Date: 92/08/07 17:20:30
#
# $RCSfile: rename,v $$Revision: 1.5 $$Date: 1998/12/18 16:16:31 $
#
# $Log: rename,v $
# Revision 1.5 1998/12/18 16:16:31 rmb1
# moved to perl/source
# changed man documentation to POD
#
# Revision 1.4 1997/02/27 17:19:26 rmb1
# corrected usage string
#
# Revision 1.3 1997/02/27 16:39:07 rmb1
# added -v
#
# Revision 1.2 1997/02/27 16:15:40 rmb1
# *** empty log message ***
#
# Revision 1.1 1997/02/27 15:48:51 rmb1
# Initial revision
#
use strict;
use Getopt::Long;
Getopt::Long::Configure('bundling');
my ($verbose, $no_act, $force, $op);
die "Usage: rename [-v] [-n] [-f] perlexpr [filenames]\n"
unless GetOptions(
'v|verbose' => \$verbose,
'n|no-act' => \$no_act,
'f|force' => \$force,
) and $op = shift;
$verbose++ if $no_act;
if (!@ARGV) {
print "reading filenames from STDIN\n" if $verbose;
@ARGV = <STDIN>;
chop(@ARGV);
}
for (@ARGV) {
my $was = $_;
eval $op;
die $@ if $@;
next if $was eq $_; # ignore quietly
if (-e $_ and !$force)
{
warn "$was not renamed: $_ already exists\n";
}
elsif ($no_act or rename $was, $_)
{
print "$was renamed as $_\n" if $verbose;
}
else
{
warn "Can't rename $was $_: $!\n";
}
}
__END__
=head1 NAME
rename - renames multiple files
=head1 SYNOPSIS
B<rename> S<[ B<-v> ]> S<[ B<-n> ]> S<[ B<-f> ]> I<perlexpr> S<[ I<files> ]>
=head1 DESCRIPTION
C<rename>
renames the filenames supplied according to the rule specified as the
first argument.
The I<perlexpr>
argument is a Perl expression which is expected to modify the C<$_>
string in Perl for at least some of the filenames specified.
If a given filename is not modified by the expression, it will not be
renamed.
If no filenames are given on the command line, filenames will be read
via standard input.
For example, to rename all files matching C<*.bak> to strip the extension,
you might say
rename 's/\.bak$//' *.bak
To translate uppercase names to lower, you'd use
rename 'y/A-Z/a-z/' *
=head1 OPTIONS
=over 8
=item B<-v>, B<--verbose>
Verbose: print names of files successfully renamed.
=item B<-n>, B<--no-act>
No Action: show what files would have been renamed.
=item B<-f>, B<--force>
Force: overwrite existing files.
=back
=head1 ENVIRONMENT
No environment variables are used.
=head1 AUTHOR
Larry Wall
=head1 SEE ALSO
mv(1), perl(1)
=head1 DIAGNOSTICS
If you give an invalid Perl expression you'll get a syntax error.
=head1 BUGS
The original C<rename> did not check for the existence of target filenames,
so had to be used with care. I hope I've fixed that (Robin Barker).
=cut - speichern mit Escape :x!
- Rechte als ausführbare Datei setzen:
sudo chmod 750 /usr/bin/prename
- Link anlegen:
cd /usr/bin/
sudo ln -s prename rename - Das sollte es gewesen sein!
- rename erfreut mit folgender Syntax-Schablone nach EIngabe des Befehls ohne Argumente:
Usage: rename [-v] [-n] [-f] perlexpr [filenames]
Beispiel
Umbenennen von ungültigen Bildnamen vor dem Upload in ein CMS (z.B. Plone via WebDAV)
cd Wurzelverzeichnis/der/Umbennnung
find . | rename 's/\(/\@7B/'
find . | rename 's/\)/\@7D/'
find . | rename 's/\[/\@5B/'
find . | rename 's/\]/\@5D/'
Die obige Befehlsfolge ersetzt das jeweisl erste Vorkommen eines der Zeichen "[]()" durch eine abgewandelte Unicode Percent-Umschreibung, bei der das Prozent-Zeichen durch ein (at) ersetzt ist. Dadurch bleibt in der Regel die Ursprungsinformation des Dateinamens umschrieben erhalten. Die Dateien lassen sich jetzt an der Dateinamen-Überprüfung vorbei in Plone hochladen.
Konkret: [ -> @7BFür jedes Vorkommen ist ein eigener Lauf erforderlich. Wenn also das Zeichen [ max 3 Mal vorkommt, reicht es den Befehl:
find . | rename 's/\[/\@5B/'
mindestens 3x auszuführen. (Ist das Zeitverhalten unkritisch, kann es auch ein Bisschen mehr sein). Das Ganze geht natürlich auch rekursiv, läßt sich aber dann nicht so schön steuern.
(OffTopic) Löschen von Unterverzeichnissen mit Thumbnails
cd Wurzelverzeichnis/der/Löschaktion
rm -Rf ./*/*thumbs
Credits: Timo Stollenwerk für den entscheidenden Tipp zu rename und der Syntax des Aufrufs.