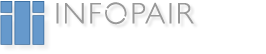Kurzanleitung Version 5.0
Installation
- Bewegen Sie das Programmpaket BioLogischErfassung_V5_0.exe auf Ihre Festplatte C: in den Ordner Eigene Dateien oder Programme
- Entpacken Sie die Daten mit einem Doppelklick auf die Datei.
- Sie finden dann einen Ordner BioLogisch 2007 Win Ordner.
- Heben Sie das Programmpaket für weitere Installationen auf.
Registrierung
Sie installieren die Datenbank indem Sie im Ordner die Datei "TeilnehmerErfassung.MJG" auf die Datei "BiologischErfassung.exe" ziehen. Die Datenbank mit den- Schülern befindet sich in der Datei "TeilnehmerErfassung.MJG".
- Die Datei “Schuldaten.MJG” enthält die Schuldaten.
Benutzernamen für Arbeitsplatz einrichten
Beim Start werden Sie nach dem Benutzernamen für die Installation gefragt.
- Für die erste Installation geben Sie MJG1 ein.
Weitere Arbeitsplätze
- Für jeden weiteren Platz MJG2, MJG3 usw. Die Datenbank erwartet Standardmäßig den Benutzer MJG1. Wird eine Andere Kennung verwendet (MJG2 etc.) erscheint eine Fehlermeldung mit Aufforderung ggf. die Kennung für diese Installation anzupassen.
- Klicken Sie nacheinander "OK" und "weiter" an und ändern Sie die Kennung mit dem Einblendmenü.
- Im Einblendmenü wählen Sie je nachdem ob Sie Verantwortlicher oder reiner Erfasser sind: "Erfassung" oder "Erfassung Administrator" aus. Der Administrator darf z.B. Datensätze löschen und das Aktenzeichen zurücksetzen.
- Weitere Funktionen dieses Dialogs werden erst bei der Korrektur der Arbeiten benötigt (Anzahl der Preisträger etc.)
Export
- Zum Export der Daten aus der Lösung (z. B. Daten von einem weiteren Erfassungsplatz) verwenden Sie den Befehl Extras/Sicherung erstellen.
- Im Ordner der Datenbank liegen nun die Dateien "TeilnehmerErfassung_bak.MJG" und “Schuldaten_bak.MJG” und können per eMail an die Verwaltung versendet werden.
Punkteeingabe
- Zur Punkteeingabe bei der Korrektur verwenden Sie bitte die separate Datenbank "Punkteeingabe.MJG" die sie über das "Extras/Punkteingabe öffnen" Menü der Schülerdatenbank öffnen können.
Datensicherung
Datensicherungen können sie nun auch von dort aus mit dem Menüpunkt "Extras/Sicherung erstellen" oder dem Button im Erfassungsfenster starten.
Funktionseinschränkungen: Die Funktionen zur Eingabe des Erfassungsbogens und zur Erfassung der Punkte sind allgemein zugänglich. Weitere bisher nicht dokumentierte Funktionen bleiben ACSR vorbehalten.
Erfassung
Neue Datensätze werden in der "Eingabemaske" mit dem “Personen PlusPlus Symbol” rechts neben den “Videorecorder-Tasten” erzeugt.
Alternativ: Menüpunkt “Extras/Neuer Datensatz” oder Tastaturbefehl Strg+1.
- Ein Assistent fragt zunächst ob es die “gleiche Klasse”, “gleiche Schule” oder ein ganz “neuer” Eintrag wird.
- Beim Anklicken der Taste “gleiche Klasse” werden die Daten der Schule (und des Bezirks), der Klasse und des Lehrers vom zuletzt eingegebenen Datensatz übernommen.
- Beim Anklicken der Taste “gleiche Schule” werden nur die Daten der Schule (und des Bezirks) vom zuletzt eingegebenen Datensatz übernommen.
- Bei “Neue Eingabe” gelangt man zu einem komplett leeren Datensatz.
- Die Eingabemarke (Cursor) springt dann immer in das Feld Vorname.
- Nach der Eingabe der persönlichen Daten des Schülers wird bei komplett neuen Datensätzen mit der Eingabe der Schulnummer die Erfassung fortgesetzt. Es gibt dabei folgende Varianten:
- Schulnummer bekannt , Daten vorhanden
- Schulnummer falsch vom Schüler erfasst oder falsch eingegeben. (Ursachen z.B. Dreher oder falsche Stellenzahl.)
a. die falsche Schulnummer passt zu keiner Schule -> Fehlermeldungen zeigen den Fehler an
b. die falsche Schulnummer zeigt auf eine falsche Schule -> Der Erfasser muss durch Vergleich mit dem Erfassungsbogen die falsche Schule erkennen! - keine korrekte Schulnummer automatisch zu ermitteln!
- Suche mit PLZ
- Kennzeichnen für Recherche und sofort oder
- später manueller Eintrag nötig. GGf. immer gleichartigen Kommentar unter Vermerke eintragen.
- Suche mit PLZ nach korrekter Schulnummer/Schule erfolgreich!
- Keine Schulnummer angegeben -> Suche mit PLZ
- Zum nächsten Feld gelangen Sie mit der Tabtaste, zurück mit Shift-Tab.
- Um die Eingabehilfen zu übergehen und in die Eingabefelder direkt zu schreiben drücken Sie Esc.
- Zunächst sollten bei der Erfassung des ersten Schülers einer Schule die Felder für Anschrift der Schule grün hinterlegt sein.
- Zum Abschluss dieses ersten Eintrags müssen die Angaben zur Schule (u.A. Bezirk und Schulform, ggf. Schreibweise) mit dem Grünen Haken bestätigt werden.
- Werden dann weitere Schüler zu dieser Schule mit “gleiche Klasse”, “gleiche Schule”angelegt, werden die Daten zu Schule bzw. Klasse/Lehrer automatisch übernommen und die Angaben zur Schule sind grau hinterlegt.
- Sie müssen die Datenbank nicht manuell sichern. Das Programm sichert selbsttätig in regelmäßigen Abständen.
- wählen Sie den Menüpunkt “Extras/Sicherung erstellen"
- drücken Sie den Hotkey der neben dem Menüpunkt angezeigt wird.
- Zum Suchen klicken Sie in der Listenansicht auf die Rote Lupe in der Titelleiste.
- Die Funktionen zum Ausdrucken der Listen in optimierter Formatierung incl. Bewertung wurden eingerichtet.
Bezirk und Schulform übernehmen!
Muss ich regelmäßig Speichern?
Datensicherung erzwingen
Um eine Datensicherung zu erzwingen,Suchen
Listen drucken
Historie
Erweiterungen der Version 5.0:
- Umstellung auf Filemaker 7 Dateiformat (bedingt lauffähig unter Windows Vista - ungetestet!)
- Statistik der Anzahl der Teilnehmer pro Schule in Vorjahren bis 2006!
- Die neue Punktzahl für 2007 wird zwingend auf Ganzzahl-Eingabe überprüft.
- Verweise auf die nicht mehr benötigten Hilfsdatenbanken wurden entfernt:
- BiologischEindruckvorlagen.CRM
- Texte.CRM
- SchulListeBereinigt.CRM
Erweiterungen der Version 4.5:
- Verbesserte Autokorrektur der Lehrer und Schüleradressdaten:
- Einfügen einer Leerstelle nach dem Straßennamen (wenn erkennbar)
- Entfernung überflüssiger Returns und Leerzeichen
- Einsatz von nicht umbrechendem Leerzeichen und Bindestrich in der Ausgabe der Lehrernamen in den Schul-/Lehrer Anschreiben für den Urkundenversand.
- Zusätzliche Layouts zur Kontrolle der Lehrernamen und zum Druck der Checkliste für den Versand
Kontakt
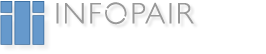
acsr infopair
Armin Stroß-Radschinski
Landgrafenstraße 32
53842 Troisdorf
Telefon: +49 (0) 2241 946994
Fax: +49 (0) 2241 946996